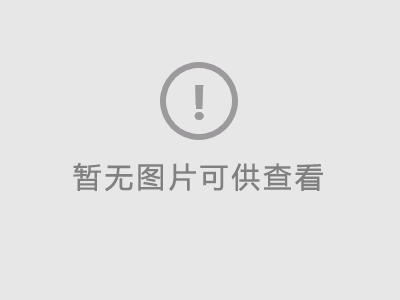CopyQ免費開源的剪貼板管理軟體附使用技巧 |
|---|
| Cola • 网站分享 • loading次浏览 • 发布 2019-10-07 • 更新 2020-06-26 |
對於經常需要在電腦上進行工作的人來說,剪貼板的複製粘貼是非常實用的操作,想要保存什麼東西都可以複製下來,不過有時候我們也會遇到一些複雜的情況 比如想要在網頁中提取一些信息,雖然系統自帶的複製粘貼也可以完成,但是不斷的在瀏覽器和其他應用中切換是非常麻煩的一鍵事情,效率也低,這個時候最簡單的辦法就是用剪貼板管理軟體來提高效率了,在本文中我們就為大家推薦分享一款必備超級好用的剪貼板管理軟體CopyQ CopyQ 是一款開源的免費剪貼板增強軟體,支持Windows、Linux、Mac等多個平台,它在不影響系統自帶剪貼板的基礎上,增加了非常多的高級功能,比如保留圖片文字複製歷史、給剪貼板項目排序、新增標籤、自定義快捷鍵等
在CopyQ中另外一個非常重要的功能就是它的標籤頁,默認情況下標籤頁功能是關閉的,但是你可以通過創建新的標籤開啟這個功能。通過標籤功能,我們可以把一些自己經常會用到的,或者重要的資料,保存到標籤裡面,還可以將標籤設置為樹形結構
CopyQ設置中文語言方法 點擊菜單中的 File – Preferences,把Language一項設置為簡體中文,然後保存重啟CopyQ即可
默認情況下,離開CopyQ軟體後它會自動隱藏到系統托盤,但是有時候我們需要它始終顯示在桌面上,這個時候可以進行如下設置 文件 – 首選項 – 把失去焦點時關閉取消勾選
在複製好我們需要的文字時,會在CopyQ的剪貼歷史中看到要操作的項,這個時候我們可以用鼠標配合Ctrl鍵和Shift鍵來選擇,選擇好以後按Ctrl + C鍵,會看到CopyQ軟體的標題發生變化,證明複製上了,在粘貼到其他地方就行了
首先給它設置一個快捷鍵
CopyQ禁止富文本 富文本粘貼雖然是一個必備超級好用的功能,但是有些時候我們只需要純文本就足夠了,富文本反倒帶來一些不便,這時候我們可以把富文本禁用掉 打開文件 – 首選項 – 項目 – 文本,把其中的保存和顯示HTML和富文本去掉勾選,這樣所有的複製都是純文本了
好了,這就是我們今天分享的CopyQ使用技巧,當然這只是它的一部分用法,如果你有其他更好的使用方式,歡迎在下方留言 |
同类网站推荐
- 上一篇: WorkspacePro 同時打開關閉多個Mac應用 快速切換工作區
- 下一篇: EX上网导航
 上圖中是剪貼板歷史記錄,CopyQ會把你剪貼板複製的歷史記錄都保存下來,以備之後使用。其實小編自己以前經常會遇到這樣的情況,本來複製了一段文字正打算使用,但是因為其他的事情打斷了,之後就忘記了這個事情,當想起來以後,很多時候剪貼板就已經被覆蓋了,而通過CopyQ歷史記錄功能,大部分情況都可以找回
上圖中是剪貼板歷史記錄,CopyQ會把你剪貼板複製的歷史記錄都保存下來,以備之後使用。其實小編自己以前經常會遇到這樣的情況,本來複製了一段文字正打算使用,但是因為其他的事情打斷了,之後就忘記了這個事情,當想起來以後,很多時候剪貼板就已經被覆蓋了,而通過CopyQ歷史記錄功能,大部分情況都可以找回