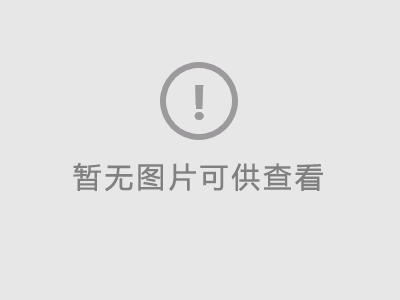目录在網絡上,我們經常會看到很多人分享精美的思維導圖,這些思維導圖不僅展示了非常多的內容,而且非常漂亮,讓人忍不住想要保存下來。那麼,如果自己也想要做出漂亮的導圖,該如何做呢?本文來分享一個Mac上的高顏值思維導圖工具 Mindnode Contents 簡潔易用 新手也能快速上手 ![mindnode 創建思維導圖]()Mindnode 是我用過最容易上手的思維導圖軟體,幾乎不需要查看教程就能立即上手,你可以通過在每個節點上點擊加號來創建子節點,也可以使用通用的快捷鍵來快速創建,比如使用 Tab 鍵添加子節點,使用 Enter 鍵來創建同級節點,還可以使用 Shift + Enter 鍵來創建獨立的節點。如果想要修改某個節點的位置,只需要將它拖動到目標,即可立即修改,可以用來切換節點的順序,也可以切換層級 ![mindnode 創建思維導圖]()Mindnode 是我用過最容易上手的思維導圖軟體,幾乎不需要查看教程就能立即上手,你可以通過在每個節點上點擊加號來創建子節點,也可以使用通用的快捷鍵來快速創建,比如使用 Tab 鍵添加子節點,使用 Enter 鍵來創建同級節點,還可以使用 Shift + Enter 鍵來創建獨立的節點。如果想要修改某個節點的位置,只需要將它拖動到目標,即可立即修改,可以用來切換節點的順序,也可以切換層級
而且 MindNode 中很方便的一點是它會自動為你調整布局,你每次增添節點或修改位置,他都會自動設置邊距、配色等樣式,一般情況下都無需你手動調整,可以讓你專注在內容而不是工具上 高顏值的思維導圖工具 ![mindnode 主題選擇]()高顏值可以說是 Mindnode最大的特色之一,也是很多人選擇它的原因。軟體默認的配色就已經非常漂亮,但是他同時還提供了多個主題,包括亮色、暗色、彩虹色等10餘種風格的主題,都可以在主題面板一鍵切換 ![mindnode 主題選擇]()高顏值可以說是 Mindnode最大的特色之一,也是很多人選擇它的原因。軟體默認的配色就已經非常漂亮,但是他同時還提供了多個主題,包括亮色、暗色、彩虹色等10餘種風格的主題,都可以在主題面板一鍵切換
如果你想讓導圖更加出色,還可以切換到樣式面板可以自行定製樣式,包括節點的顏色、形狀、字體、版式等都可以自由設置,可以單獨對某個節點或分支進行定製。不過在定製時需要注意一點是如果你設置了父節點的樣式,通過它創建的子節點會自動繼承當前樣式,如果你只想定製父節點的話,最好在創建完子節點後再單獨設置樣式  ![mindnode 設置節點樣式]() ![mindnode 設置節點樣式]()
輕鬆建立聯繫在使用思維導圖時,有一個很重要的用途就是建立聯繫,Mindnode 中提供了兩個必備超級必備超級好用的工具來幫我們實現不同位置節點的連接 連接線 ![mindnode 建立連接]()在簡單的導圖中,我們通常會使用父子節點來展示節點間的關係,不過隨着內容的增加,我們會發現不同位置的節點也會有相關的聯繫,此時就可以用 Mindnode 的連接功能將不同位置的節點連接,使其產生聯繫 ![mindnode 建立連接]()在簡單的導圖中,我們通常會使用父子節點來展示節點間的關係,不過隨着內容的增加,我們會發現不同位置的節點也會有相關的聯繫,此時就可以用 Mindnode 的連接功能將不同位置的節點連接,使其產生聯繫
標記 ![mindnode 標記功能]()標記功能是 Mindnode 最近新推出的功能,可以將標記拖動到相關的節點中,並單獨查看具有標記的節點,使用這個功能可以讓我們像使用標籤一樣將節點進行分類,更快速的篩選出有用的節點 ![mindnode 標記功能]()標記功能是 Mindnode 最近新推出的功能,可以將標記拖動到相關的節點中,並單獨查看具有標記的節點,使用這個功能可以讓我們像使用標籤一樣將節點進行分類,更快速的篩選出有用的節點
比如說用思維導圖來學習一個課程,你可以在做導圖時使用標記將重點、難點分別標記出來,等到練習時,只需要選中標記,就能快速找到這些需要重點學習的對象
任務管理 ![mindnode 任務管理]()Mindnode 中還提供了一個任務管理功能,只需要點擊上面的對勾按鈕,就可以快速將選中的節點及其子節點轉換成任務,可以用來學習,也可以用來做任務管理 ![mindnode 任務管理]()Mindnode 中還提供了一個任務管理功能,只需要點擊上面的對勾按鈕,就可以快速將選中的節點及其子節點轉換成任務,可以用來學習,也可以用來做任務管理
快速輸入 ![mindnode 快速輸入]()在一些情況下,我們想要快速記錄下靈感或者重點,來不及打開和創建思維導圖,這時候可以使用 Mindnode 的快速輸入功能,它在菜單欄提供了一個快速輸入工具,打開它會彈出一個對話框,你可以在這裡直接以大綱的形式輸入內容,完成後可以直接把大綱轉換成思維導圖,有點類似於幕布的大綱和導圖模式切換,但是比它更加快捷 ![mindnode 快速輸入]()在一些情況下,我們想要快速記錄下靈感或者重點,來不及打開和創建思維導圖,這時候可以使用 Mindnode 的快速輸入功能,它在菜單欄提供了一個快速輸入工具,打開它會彈出一個對話框,你可以在這裡直接以大綱的形式輸入內容,完成後可以直接把大綱轉換成思維導圖,有點類似於幕布的大綱和導圖模式切換,但是比它更加快捷
多端同步 ![mindnode 移動客戶端]()除了Mac版本外,Mindnode 還提供了iOS和iPadOS版本,並且都有全面的導圖製作功能,讓你可以在iPhone或iPad上也能製作思維導圖,所有的內容會通過iClouud進行同步,你可以在iPad上繪製,在iPhone上隨時隨地查看導圖 ![mindnode 移動客戶端]()除了Mac版本外,Mindnode 還提供了iOS和iPadOS版本,並且都有全面的導圖製作功能,讓你可以在iPhone或iPad上也能製作思維導圖,所有的內容會通過iClouud進行同步,你可以在iPad上繪製,在iPhone上隨時隨地查看導圖
Mindnode 是一款非常必備超級必備超級好用的思維導圖軟體,對於輕度用戶來說,簡單易上手,任何人都可以製作出漂亮的思維導圖,而對於重度用戶,軟體的功能也非常全面,而且性能很好,即使是非常多節點的導圖也不會感到卡頓,是一款非常值得使用的思維導圖工具,當然,有些朋友可能還是無法滿足需求,你還可以查看我們推薦分享的其他思維導圖軟體 标签: none |
 ![mindnode 創建思維導圖]()Mindnode 是我用過最容易上手的思維導圖軟體,幾乎不需要查看教程就能立即上手,你可以通過在每個節點上點擊加號來創建子節點,也可以使用通用的快捷鍵來快速創建,比如使用 Tab 鍵添加子節點,使用 Enter 鍵來創建同級節點,還可以使用 Shift + Enter 鍵來創建獨立的節點。如果想要修改某個節點的位置,只需要將它拖動到目標,即可立即修改,可以用來切換節點的順序,也可以切換層級
![mindnode 創建思維導圖]()Mindnode 是我用過最容易上手的思維導圖軟體,幾乎不需要查看教程就能立即上手,你可以通過在每個節點上點擊加號來創建子節點,也可以使用通用的快捷鍵來快速創建,比如使用 Tab 鍵添加子節點,使用 Enter 鍵來創建同級節點,還可以使用 Shift + Enter 鍵來創建獨立的節點。如果想要修改某個節點的位置,只需要將它拖動到目標,即可立即修改,可以用來切換節點的順序,也可以切換層級