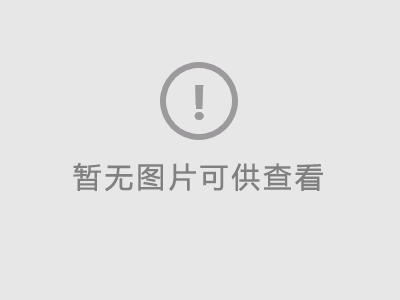Win10設置任務欄圖標居中的3個方法 |
|---|
| Cola • 网站分享 • loading次浏览 • 发布 2020-04-16 • 更新 2020-06-26 |
目录在Win10中,任務欄是我們常用的功能區,可以把一些常用的軟體固定到任務欄中,方便隨時打開,但是默認情況下任務欄圖標是在左側顯示的,有時候雖然把軟體放到任務欄了,找起來並不容易,如果能夠把任務欄圖標居中的話,打開軟體會更方便一些,本文中就來分享下設置Win10任務欄居中顯示的幾個方法 方法一:使用CenterTaskbar居中任務欄圖標
該軟體的使用非常簡單,下載好後,運行 CenterTaskbar.exe 即會自動設置任務欄居中,無需任何調整,可以設置開機啟動 CenterTaskbar 可以說是最簡單的任務欄圖標居中設置工具,綠色免安裝,完全自動設置,而且免費開源,非常值得使用 方法二:TaskbarX設置任務欄居中並透明顯示
首先就是它的任務欄居中,不僅可以自動居中Win10任務欄的圖標,你還可以設置動畫效果,動畫的執行時間等參數,使其更適合自己的使用場景 另外TaskbarX 還有一個非常實用的功能就是設置任務欄透明,類似TranslucentTB,可以實現任務欄的透明、模糊、亞克力等效果 TaskbarX 有兩個版本,綠色版和商店版,綠色版可以免費下載使用,商店版需要付費使用,如果想要支持開發者的話,你可以購買商店版 方法三:使用Win10自帶設置居中任務欄圖標雖然Win10並沒有直接提供居中任務欄的功能,但是我們可以通過一些設置間接實現任務欄圖標居中效果 首先在桌面上新建一個空的文件夾 然後在任務欄上依次點擊 右鍵 – 工具欄 – 新建工具欄
然後右鍵,取消勾選 鎖定任務欄,使任務欄出現可以拖動的豎線
在新建文件夾圖標右鍵 – 取消勾選顯示標題,把圖標上的文字去除
以上就是今天分享的幾個Win10任務欄居中的方法,希望對你有用 |